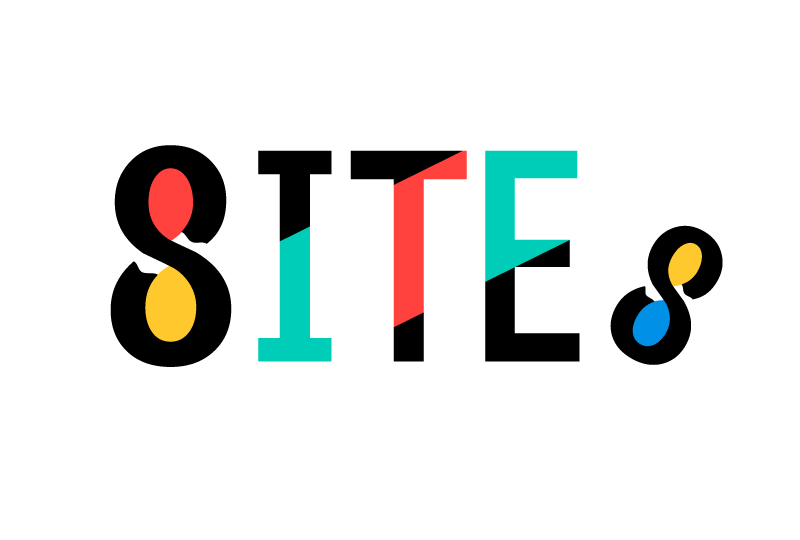2022.09.07 Wed
トンボと塗り足しとガイドでイラレ入稿データ作成を学ぶ

トンボ(トリムマーク)と塗り足しとガイドとは何かの学習
DTP関連のデザイン制作時に入稿用のフォーマットがあらかじめあれば良いのですが、たまに独自のサイズで入稿用データを作成する必要がある時があります。
その際に良くトンボ(トリムマーク)の設定方法を忘れてしまうことがあるため、オリジナルの入稿用データ作成方法について復習を兼ねて手順等を記録しておきます。
アプリケーションはillustratorで作成することを前提としていますが、バージョンなどによりメニュー構成が異なっているので、現在使用しているバージョンに適宜当てはめてください。
Webデザインでは圧倒的にPhotoshopの方が制作効率や進捗、レイヤー管理から修正までが格段に優位性があるため、Illustratorを使用する頻度が少なくなってしまうケースもあります。また最近では他アプリケーションの互換性は低いもののワイヤーフレームの制作ではAdobeXDが格段に機能性が高いようです。
ほかfigmaなどオンラインWebデザインツールなども複数あるため、日頃から印刷用データのデザイン制作を手がけていないとillustratorのツールの場所などは忘れてしまう場合もあります。
今回の備忘録タイプの学習記事では、トンボの設定方法と塗り足し、仕上がりサイズや印刷物の誤差の設定などについて学んでみます。
印刷データの基本設定
まず、illustratorの新規作成をします。
プリントドキュメントを選択して、サイズを指定して新規ファイルを開きます。 A4などデフォルトの印刷サイズがあるものいがいは、すべてカスタムでサイズを指定してファイルを開きます。単位はミリメートルがよいでしょう。
アートボードサイズはファイルを作成したあとでもドキュメント設定のアートボードを編集からいつでもサイズ変更可能なので、まずはプリントドキュメントで新規ファイルを作成するとカラープロファイルはCMYKで作成されます。
まずはこれで新規ファイル名の名前を付けて保存します。
新規作成はプリントドキュメントで作成
アートボードと仕上がりサイズについて
アートボードとは、印刷や書き出しをした際に出力される範囲のことですね。
- アートボード = 仕上がりサイズ
と認識でよいのですが、illustratorの入稿データ制作の場合はこのサイズに違いが生じます。
実はPhotoshopやPDF形式の場合は塗り足しのみでトンボやガイドなどは不要な前提の入稿データがあります。つまりアートボードサイズが仕上がりサイズとなる場合です。
illustratorでデザイン制作する場合は、印刷物の上下左右や印刷範囲、断裁ラインの目安や加工する位置の目印などがわかるようにトンボやガイドなどを意図的にアートボードを仕上がりサイズよりも大き目に作成して配置することになっています。
入稿データの印刷注文先でトンボやガイド付きのテンプレートが配布されているネットプリントなどのサービスがありますが、サイズが一般的な印刷物であれば基本的にはひな形を使用した方がよいでしょう。
ですのでIllustratorでDTPデザインデータを制作する時は、テンプレートがあればそれを使用して、印刷サイズなどの関係でひな形がない場合は、アートボードと仕上がりサイズの相違に注意しながらオリジナルの入稿データを作成します。
またこの場合は、印刷する仕上がりサイズとアートボードサイズは異なる点に注意が必要です。
illustratorデータではアートボードと仕上がりサイズの違いがでる
トンボ(トリムマーク)の設定と塗り足しとガイド
イラレでの印刷デザインデータは仕上がりサイズからさらに10%ほどアートボードサイズを広げて、仕上がりサイズのガイドをもとに、トンボ(トリムマーク)や塗り足し、文字切れ防止内側ガイドと、3つのガイドを作成することが多くなります。
塗り足しや文字切れ防止の内側ガイドは、印刷や裁断時の誤差によりはみ出しや印刷抜けが生じないための目安ラインで、入稿時は非表示にしておきます。
とりあえず、イラレ用の入稿用データのひな形を作成してみます。
トンボ作成
まずは長方形ツールで仕上がりサイズのシェイプオブジェクトを作成します。 シェイプを選択して効果などからトリムマークを選択します。 シェイプの四隅と上下左右の中央に、L字が重なったような目印が表示されていれば、これでトンボが作成されています。 シェイプは枠線も塗りも全て透過させて、トンボだけ残るようにして単独のレイヤーとしてロックして保存します。
仕上がりサイズと塗り足しガイドの範囲作成
トンボを作成すると、仕上がりサイズから標準3ミリほど塗り足し余白ができるので、もういちど仕上がりサイズのシェイプを作成して、さらに縦横に6mmサイズ足したシェイプを作成して最背面に配置し2枚のシェイプを重ねて作成します。
そうすると、トンボの四隅にピッタリのサイズのシェイプとなります。ここが塗り足し領域となり、デザインデータはここまで配色や画像をはみ出して配置しておく必要がります。わかりやすいように仕上がりサイズとは色を変えておきます。 塗り足し用のシェイプにトンボが複数できてしまった場合はアピアランスからアピアランスの消去をして削除します。
看板などの大きいデザインデータのガイド範囲作成の場合
イラレで作成可能なデータサイズは塗り足しが30mm前後必要になるので、大きい印刷用データの場合は10分の1サイズで制作します。
イラストレータで作成できるデータサイズは0.36mmから5779.55mmで5m78cmを超えるサイズのデータを作成することができません。 ですので縮小する場合は、配置する画像などがある場合は600dpiなどの高解像度である必要があります。 10分の1サイズであればトンボの塗り足しは3mmなので丁度10倍すると30mmになるからですね。 見え寸や文字表示有効領域も、同じように3mm小さいシェイプを作成することでガイド用の内側の範囲を指定できます。
文字切れ防止内側ガイドの範囲作成
文字切れ防止のため見え寸や文字表示有効領域は、印刷物によってもことなるので個別に指定する必要がります。基本は仕上がりサイズより縦横それぞれ最小3mmまで小さい範囲で指定し、はみ出しなどが心配される場合はさらに小さい領域を内側の文字表示有効領域を指定しておきます。
ガイド作成
上記の方法で、仕上がりサイズとトンボを作成したシェイプ、塗り足しガイドの縦横+6mmのシェイプ、内側の文字表示有効領域の縦横-6mm以上小さいチェイプの3つが重なる状態で作成されている状態になっていたら、すべて選択して、表示からガイドを選択するとシェイプが透明な水色線状態となり、ガイドが完成しました。 あとは塗り足しエリア、内側の文字表示領域にあわせてデザインデータを作成します。
シェイプでトンボレイヤーと3つのガイドレイヤーができていたら、それぞれロックをかけて、ガイドに準じて別のレイヤーでデザイン制作をします。
大きいサイズデータは縮小サイズで制作し配置画像はdpiに注意
印刷データで注意したい点
印刷用データには注意点があります。
- カラーモードはCMYK
- データPPIは300
- 文字はすべてアウトライン
- 線はパスのアウトライン
- 画像などは印刷対象に応じてdpiを確認
- 画像やイラストは埋め込む
まずはこのような点が重要になるのではないでしょうか。
オンラインデータチェック精度が高いのがプリントパック印刷
掲載情報につきましては当社が独自に調査、検証および収集した情報です。
情報の妥当性や確実性を一切保証するものでなく、情報や内容が訂正や修正、変更されている場合があります。 よって、当社サイトの利用により生じたいかなる損害等についても運営側にて一切の責任を負いません。
掲載情報の修正・変更等をご希望の場合はお知らせください。