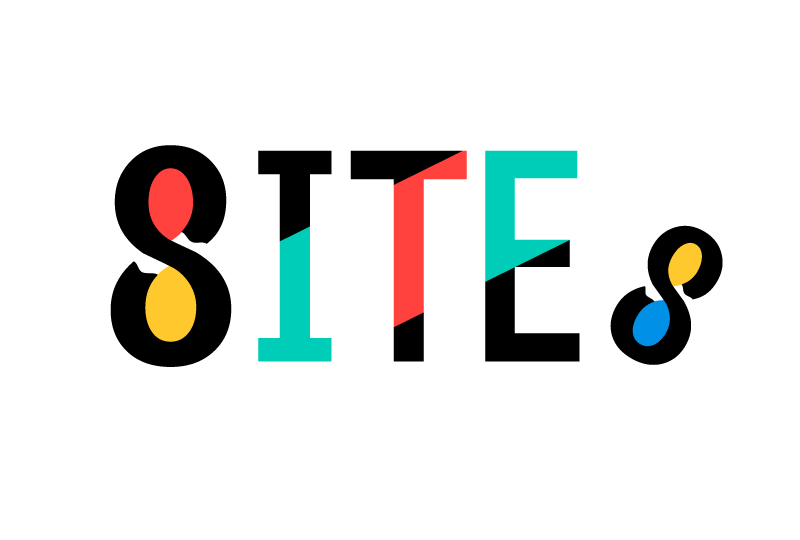2022.10.28 Fri 
DaVinci Resolve 基本操作方法のまとめ

DaVinci Resolveの基本的な操作方法Tips
動画編集ソフトDaVinci Resolveの個別の操作方法について備忘参照記事となります。個別の操作方法について適時更新されているタイプの記事です。
DaVinci Resolve基本操作別目次
DaVinci Resolveでメディアを読み込む方法と種類
ファイルによっては、読み込む前にコーデックをインストールする必要がある場合があります。 DaVinci Resolveのバージョンによって、読み込めるファイル形式が異なる場合があります。
メディアの読み込み方法
方法1:メニューから読み込む
- ファイル > 読み込み > メディア を選択します。
- 読み込む動画や画像ファイルを選択します。
- 開く をクリックします。
方法2:ドラッグ&ドロップ
- メディアプールに読み込みたい動画や画像ファイルをドラッグ&ドロップします。
方法3:Finder/エクスプローラーから直接読み込む
- Finder/エクスプローラーで読み込みたい動画や画像ファイルを選択。
- DaVinci Resolveのメディアプールにドラッグ&ドロップします。
DaVinci Resolveで読み込み可能な画像種類と拡張子
DaVinci Resolveは、以下の画像形式を読み込むことができます。
静止画
[拡張子とファイル形式・画像形式補足]- .jpg | JPEG | 最も一般的な画像形式の一つ。圧縮率が高く、ファイルサイズが小さくなります。
- .jpeg | JPEG | .jpg と同じ
- .png | PNG | 圧縮しても劣化のない画像形式。透過処理にも対応しています。
- .bmp | BMP | Windows標準の画像形式。無圧縮なのでファイルサイズが大きくなります。
- .tiff | TIFF | 高画質な画像形式。レイヤー編集にも対応しています。
- .psd | Photoshop Document | Adobe Photoshopのネイティブ形式。レイヤー情報などを保持できます。
- .dpx | DPX | デジタルシネマで使用される高画質な画像形式。
- .exr | OpenEXR | HDR画像向けのフォーマット。
RAW画像
[拡張子とファイル形式・対応カメラ機種]- .cr2 | Canon RAW 2 | Canon製カメラ
- .nef | Nikon Electronic Format | Nikon製カメラ
- .arw | Sony Alpha RAW | Sony製カメラ
- .raf | FujiFilm RAW | Fujifilm製カメラ
- .dng | Digital Negative | Adobe Photoshop Lightroom でサポートされている汎用的な RAW 形式
その他
[拡張子とファイル形式・画像形式補足]- .tga | Targa | 旧式の画像形式。ゲームなどでよく使用されていました。
- .heic | High Efficiency Image File Format | HEIFフォーマットの画像ファイル。iPhoneなどで撮影された写真などに使用されます。
読み込めない画像形式
- GIF
- ICO
- SVG
- WebP
DaVinci Resolveで読み込み可能な音声ファイル種類と拡張子
DaVinci Resolveは、以下の音声ファイル形式を読み込むことができます。
[拡張子とファイル形式・音声ファイル形式補足]非圧縮音声
- .wav | Waveform Audio File Format | Windows標準の非圧縮音声フォーマット
- .aiff | Audio Interchange File Format | Mac標準の非圧縮音声フォーマット
- .caf | Core Audio Format | Mac OS Xで使用される非圧縮音声フォーマット
圧縮音声
[拡張子とファイル形式・音声ファイル形式補足]- .mp3 | MPEG-1 Audio Layer 3 | 最も一般的な圧縮音声フォーマット
- .aac | Advanced Audio Coding | 高音質な圧縮音声フォーマット
- .flac | Free Lossless Audio Codec | 劣化のない圧縮音声フォーマット
- .ogg | Ogg Vorbis | オープンソースの圧縮音声フォーマット
- .m4a | MPEG-4 Audio | iTunesなどで使用される音声フォーマット
その他
[拡張子とファイル形式・音声ファイル形式補足]- .aif | Audio Interchange File Format | AIFF と同じ
- .bwf | Broadcast Wave Format | 放送業界で使用される音声フォーマット
- .snd | Sound Interchange Format | NeXTSTEP/OpenStepで使用されていた音声フォーマット
読み込めない音声形式
- WMA
- AMR
- RealAudio
DaVinci Resolveで読み込み可能な動画種類と拡張子
DaVinci Resolveは、以下の動画ファイル形式を読み込むことができます。
コンテナフォーマット(一体型動画ファイル)
[拡張子とファイル形式・動画ファイル形式補足]- .mp4 | MPEG-4 Part 14 | 最も一般的な動画形式の一つ。H.264/AVC や HEVC/H.265 などのビデオコーデックと AAC や MP3 などの音声コーデックを組み合わせることができます。
- .mov | QuickTime Movie | Apple 独自のコンテナフォーマット。様々なビデオコーデックや音声コーデックを組み合わせることができます。 .mxf | Material Exchange Format | 放送業界で使用されることが多いコンテナフォーマット。様々なビデオコーデックや音声コーデックを組み合わせることができます。
- .avi | Audio Video Interleave | Microsoft 独自のコンテナフォーマット。様々なビデオコーデックや音声コーデックを組み合わせることができます。
- .wmv | Windows Media Video | Microsoft 独自のコンテナフォーマット。WMV や VC-1 などのビデオコーデックと WMA などの音声コーデックを組み合わせることができます。
ビデオコーデック
[拡張子とファイル形式・動画ファイル形式補足]- .mp4 | H.264/AVC | 最も一般的なビデオコーデックの一つ。高い圧縮率と画質のバランスを実現します。
- .mp4 | HEVC/H.265 | H.264/AVC よりも高い圧縮率を実現するビデオコーデック。
- .mov | ProRes | Apple 独自のビデオコーデック。高画質と編集のしやすさを兼ね備えています。
- .mov | DNxHD | Avid 独自のビデオコーデック。高画質と編集のしやすさを兼ね備えています。
- .mxf | AVC-Intra | 高画質なビデオコーデック。放送業界で使用されることが多い。
- .avi | CineForm | 高画質なビデオコーデック。編集のしやすさも兼ね備えています。
音声コーデック
[拡張子とファイル形式・動画ファイル形式補足]- .mp4 | AAC | 最も一般的な音声コーデックの一つ。高音質な圧縮を実現します。
- .mp4 | MP3 | 非常に高い圧縮率を実現する音声コーデック。
- .mov | PCM | 非圧縮の音声コーデック。高音質を維持できます。
- .mov | AIFF | 非圧縮の音声コーデック。高音質を維持できます。
その他
[拡張子とファイル形式・動画ファイル形式補足]- .dng | Digital Negative | Adobe Photoshop Lightroom でサポートされている汎用的な RAW 形式
- .mts | AVCHD | Blu-ray Discで使用される動画フォーマット
- .m4v | MPEG-4 Part 14 | .mp4 と同じフォーマット
- .mpeg | MPEG-1 | 古い動画フォーマット
- .flv | Flash Video | インターネット上で動画を配信するために使用されるフォーマット
- .webm | WebM | オープンソースの動画フォーマット
読み込めない動画形式
- .ts
- .rmvb
- .vob
プロジェクト設定
縦動画の設定方法
- プロジェクト画面の右下歯車アイコンをクリック。
- DaVinci Resolveプロジェクト設定を開きタイムライン解像度[Custom]で希望の解像度を入力
Use vertical resolutionにはチェックを入れる(縦横比が変わらない場合)
縦横比率が通常のフォーマットでない場合、例えば1080×1920のような比率ではなく独自の比率の場合はプロジェクト設定で高さを元にした動画クリップのサイズ比率を合わせ任意の縦長画像比率にフィットするようにして、動画クリップサイズを[ビデオ]-[変形]-[ズーム]から画面横幅にあわせて倍率を調整するる。
こうすることで、画質の劣化をなく、かつ軽量な動画のデリバーが可能になる。
ファイル操作管理
メディアプールのファイル名を変更
[カット]や[エディット]画面でメディアプールのファイル名を変更してしまうと、メディアが無効(存在しないファイル)となり、タイムライン上からも喪失します。
からなず[メディア]画面の一覧でファイル名を変更して[選択したクリップを置換]で、新しいファイル名のファイルとして再リンクさせることが必要です。
Davich Resolveはプロジェクト内にインクルードするファイルはローカル環境のユーザーファイルディレクトリから参照しているため、ファイル名変更やディレクトリ変更すると再リンクではなく、置換をする必要があります。
メディアオフラインと表示されたときの対処法
メディアファイルの再リンク
- メディアプールで、メディアオフラインになっているクリップを右クリック。
- 「選択したクリップを再リンク」をクリック。
- 移動した元のファイルを選択して「開く」をクリック。
メディアファイルの置換
- メディアプールで、メディアオフラインになっているクリップを右クリック。
- 「選択したクリップを置き換え」をクリック。
- 代替となるファイルを選択して「開く」をクリック。
クリップ操作管理
クリップの追加
順番にクリップ(素材ファイル)を追加する場合には、カットメニューから各シーンごとのファイルを選択して、各シーンごとにタイムラインを指定して[選択したクリップをタイムラインに追加]でシーンごとにタイムラインに追加配置していく。
- ドラッグドロップで配置するとタイムライン上の割り込みとなるため注意
- 一気に追加するとカットやリップル削除が面倒になる場合がある
- 動画付きの音声を使用する場合は、サウンドタイムライン1が使用されるので、BGM等は基本の編集が終わったのちに必ずタイムライン2以降に配置する
”ペースト”と”ペースト挿入”の違い
クリップをコピーペーストする際の注意事項。 ペーストはプレイヘッド(赤い縦棒)の位置にそのまま貼り付けされますが、ペース挿入の場合は、ほかのタイムラインを縦断(他クリップを自動で分割)して同じクリップのフレームサイズを確保して貼り付けます。ペースト挿入はタイムラインすべてのレイヤーに影響するので注意が必要です。
タイムライン上で隣接する各クリップの長さを調整する場合は、上部メニュー[トリム]-[トリムモード]選択して、リップル(クリップの長さ)を変更しないリップル編集モードで再生箇所を変更することも可能。通常選択モードでない場合は画面中央タイムライン表示オプション内のアイコン色が変更されているがここでも選択可能。- 注意点:ギャップの長さ調整は他のクリップの長さを維持したままではできない
- 注意点:ギャップ調整やメディア挿入は、各タイムラインの後ろのクリップを一括選択してまとめてタイムライン調整の必要がある
クリップサイズ変更
サイズのみの変更は編集画面右上のクリップのプロパティが編集できる[インスペクタ]-[Zoom]で任意のサイズに変更する。
エフェクトフィルター
エフェクトフィルター簡単設定方法
フェーダー
[エディット]画面でクリップの左上の白いマーカーの位置移動でフェードイン、右上の白いマーカーでフェードアウトが可能
トランジッション(クロスディゾルブ)
クリップの間の部分、クリップ端で右クリック。クロスディゾルブのframe数を指定。
背景を白色に変更する
背景を白にする場合[エフェクトライブラリ]-[ツールボックス]-[ジェネレーター]-[単色]をタイムラインに配置し設定を白に変更。
ズームイン・ズームアウト
簡易的なズームイン・ズームアウトは右上の[ビデオ]プロパティ内の[ダイナミックズーム]で設定ができます。
ズームインとズームアウトの切り替えはリニアの下の[反転]ボタンで簡単に切り替えることができます。 透過やイーズイン・イーズアウトの調整は可能ですが速度調整はクリップの長さでしかできないようなので、クリップを2つ用意して、フェード時間分の方にダイナミックズームを適用させて調整します。
▼ 変形エフェクトを使用したズームイン・ズームアウト右上の[ビデオ]プロパティ内の[変形]エフェクトを使用すると、角度や位置などをフレーム単位で指定して動かすことが可能です。
イージングは[変形]エフェクトの右側の小さい[●]をクリックで有効にしてクリップにキーフレームを2か所指定するとタイムラインのクリップ上に[変形]エフェクトが有効なひし形のアイコンとベジェのアイコンが表示され、ベジュアンコンをクリックするとベジュ曲線でベジュイーズインやイーズアウトなどを含んだ緩急をつけたフェードインやアウトが使えるようになります。
キーフレーム編集は各プロパティ項目の右側の小さな<◆>の矢印をクリックすると前後ののキーフレームに移動できる。
クロマキー合成
グリーンバックスクリーンの動画を重ね合わせて合成するときの方法です。
- [エディット]-OpenFXフィルターからResolveFXキーヤーから3Dキーヤーを選択し対象動画にドラッグ
- プレビュー画面左下のプルダウンメニューからOpenFXオーバーレイを選択
- 右上のエフェクトが有効化されるので、動画の透過したい部分をカーソルでなぞり背景透過
- カラースペースだと緑ベースクロマキーで変色するので、マットフィネスの内外比率を下げ、縁取りを消す
- クロマキーは動作が遅くなるので編集時はOpenFXは無効化してトラックを無効化するなどして編集
- [エディット]-[エフェクト]からOpenFXの3Dキーヤーのクロマキーを有効にしないとクロマキーは無効化される
ビデオトランジッション
使いやすいビデオトランジッション
動画のブリッジやタイトル表示などにトランジッションを付与することで、より視覚的な効果を与えて印象的な映像にすることが可能ですが、過剰なトランジッションだと本編に別の意味を付与してしまうため、影響しすぎない範囲での使いやすいトランジッションをいくつかまとめます。
基本的なトランジッションやフィルターは[エディット]画面で、エフェクトツールボックスからドラッグドロップするだけです。
[1]ブラーディゾルブ
ブラー(ぼかし)エフェクトです。縦横比率を調整することで、わりと視覚効果がありながらあまり主張しすぎないエフェクトトランジッションが可能です。 複数のブラーディゾルブをタイミングをずらして表示するだけでも、適度で軽めなエフェクトにもアクティブな印象を付与することが可能です。
[2]モーション
クリップを動かしたり動くフェーダーマスクをかけたりします。 スライドとプッシュは似た動きですが、スライドはスライドショー的に順番表示に向いており、プッシュは単体で重ねてクリップを移動したい場合などに便利です。 軽めの動きをクリップに付与したいとき便利です。
[3]ワイプ
クリップなどのカット間をつなぐエフェクトで、色々な形状の形や動きのフェーダーマスクです。初期のスターウォーズなどでは放射状ワイプが多用されていました。 意図的な場面転換などに効果的です。
[4]Fusionトランジッション
DaVinci ResolveにはFusion機能が内装されるようになりました。FusionとはAffterEffectsのようなモーショングラフィックソフトで、VFXや3D空間を完全に取り扱うことが可能。 ビデオトランジッションにはデフォルトでいくつかFusionトランジッションが用意されています。導入や大きな場面転換などに利用すると効果的な演出効果が期待できます。
ほかにもいくつかトランジッションがありますが、あまり多用しても映像が見にくくなってしまったり、内容が伝わりにくくなる場合があるので、このぐらいをベースにしておいたほうが良いと考えています。
音声クリップ編集
音声クリップのボリューム調整
音声ファイルはクリップをクリックすると[オーディオ]が表示され全体ボリューム調整は可能。 ベースの音声はインスペクタのボリュームか、音声クリップの中央の白い線を上下するだけで、タイムライン上で音量調節が可能です。 タイムラインのオーディオタイトルをドラッグすることで波形表示可能。波形の形状は[タイムライン表示オプション]で指定可能となる。
特定の音声クリップの部分的な音量調整をする方法
音声のフェードインやフェードアウトは、音声クリップを直接編集することで可能。 Macは[Option]、Windowsは[Alt]を押しながらクリップ上の変更したい場所を任意で4ヵ所クリックすると、それぞれのクリックしたところに丸い点が表示され白い線が部分的に上下可能なできますので、部分的音量のフェードインやフェードアウトの調整が可能です。
音声クリップと映像クリップのリンク操作方法
DaVinci Resolveで読み込んだ動画の映像と音声が分離されていた場合に、音声クリップと映像クリップをリンクさせる設定方法です
リンク選択アイコンボタンでリンク操作
タイムライン上部に並んでいるアイコンから「リンク選択」ボタンを押し、タイムライン全体の映像・音声のリンク設定と解除ができる- ショートカットは「コマンド+シフト+L
個別クリップのリンク設定操作
特定のクリップのみ映像と音声のリンクを設定、解除したい場合は、該当するクリップを選択し、右クリックで表示されるメニューから「クリップをリンク」または「リンクを解除」を選ぶ。
音声を削除する場合は、右クリックから表示されるメニューで”選択を削除”で音声のみ削除可能。
- ショートカットは「コマンド+オプション+L」
テキストテロップ
テキストテロップの挿入とエフェクト
まずはセーフエリアを表示します。[表示]から[セーフエリア]でプルダウンから表示させる条件を得ランで[オン]にチェックを入れると表示されます。
[エディット]の[ツールボックス]、[タイトル]からテキストタイトルをタイムラインに配置します。 [タイトル]には[Text+]は[テキスト]の二種類がありますが、[テキスト]は簡易的なテキスト配置には適していますが、様々な文字加工が可能な[Text+]をデフォルトで使用するようにします。 あとはテキストレイヤーの文字や色、位置などを調整し、適宜トランジッションを適用するようにします。 テキストにもFusionタイトルが用意されています。
▽テキスト縁取りなどの装飾Text+では文字の装飾を簡単に色々変更できます。 Text+のプロパティ内[シェーディング]タブを選択。テキストの縁取り枠線は[エレメントを選択]に並ぶ数字の[2]を選択し[有効]チェックで枠線が表示。 [エレメントを選択]には文字の装飾のさまざまな設定が数字毎に有効化可能となっている。
FusionタイトルのFlip Overで文字サイズやアンカーを調整した場合、文字の一部が見切れて消えてしまう場合がありますが、Fusionタイトルの場合はビデオで位置調整するのではなくFusionの変形からx軸などの位置調整をすることで文字の見切れを改善できました。 WindowsではAltを押しながら波形上の水平白線をクリックすると、ポイントが打点されミュート調整等が可能になる。
テキストタイトルアニメーション-Fution
⓪絵コンテ作成
予め配置するタイトルテキスト内容や色、大きさやアニメーションエフェクトの動きをきちんと絵コンテで決めておきます。 制作途中で修正や変更は良く発生するので、最初の構成をしっかりまとめておくと制作がスムーズに進みます。 手書きの絵コンテが早くてわかりやすいです。
①Fusionコンポジション設置
[エフェクト-ツールボックス]-[エフェクト]-[Futionコンポジション]からタイムラインにFusionコンポジションをドラッグドロップして配置
②Fusionページに移動
タイムラインのFusionコンポジションを選択して右クリックでフュージョン ページで開くを選択、または画面下の基本メニューからFusionを選択してFusionページに移動
➂背景の透過設定
Fusion画面のNodesエリア上のアイコンが並びの一番左側の[背景]をNodesエリアにドロップし、[Background1]の右側のノード端子を選択したまま[MediaOut1]にドラッグして、ノード同士を接続。
[Background1]を選択した状態で[Inspector]-[背景]のアルファ値をゼロにします。 この設定でタイトルの背後の動画が透過されるようになります。
④ガイド表示
ビューア領域で右クリックして[ガイド]-[ガイドを表示]でガイドエリアを表示。[Ctrl+G]でも表示・非表示可能。 テキストタイトルがきちんと表示されるエリアガイドです。
➄タイトルテキストの追加
[Nodes]の上部メニューアイコンの左から3番目のテキストを配置し、[Text1]の端子から[Background1]端子部へノード接続する。
[Background1]ノードの右側に[Merge1]という新しいノードが作成されます。 次に[Text1]を選択して[Inspector]のテキストに表示させたいテキストを入力してタイトル用のテキストを作成します。
テキストタイトルを増やすには、同じ要領でテキストを増やしていくか、[Text1]を空欄にコピーペーストして複製することもできます。 追加したテキストタイトルは、前のMergeの端子に接続することで、自動的にMergeを追加してくれます。
▼ Nodes内の構成図
[Text1] [Text2] | | [Background1]--[Merge1]]--[Merge2]--[MediaOut1]
➅テキストマスクの作成
テキストにマスクをかける場合は、マスクをかけたいテキストノードを選択して、Nodes上部のアイコンメニューの真ん中あたりのベジュ曲線型のアイコンを選びます。
今回は四角形を選択します。Nodesエリアには[Rectangle1]が[Text1]の上部にノード追加され、ビューア領域にレクタングル型のマスク領域が作成されます。
あとはRectangle1とText1の位置調整を行い、再生ヘッドで指定してInspectorのXYZ軸の数値を変更したりして、希望のアニメーション効果を作成していきます。
⑦アニメーションの作成
Inspectorと再生ヘッドの位置で、サイズや位置などを変更していきます。 タイミングはInspectorのキーフレームで変更したいパラメータを指定してアニメーションを作成します。
レンダリング
レンダリングの時間
レンダリングはエフェクトなどの量と処理するパソコンのスペックに応じて、レンダリング時間はわりとかわります。
パソコンスペックはGPUやメモリ量などに応じて処理速度は影響を受けますが、まあまあの業務用パソコンで20以上のFusionエフェクトを用いた15分程度の動画のレンダリングは1時間ぐらいかかりました。 細かい修正はレンダリングで出力された動画でタイムライン上でしっかりチェックと修正箇所をメモしておき、何度もレンダリングの必要がないようにすることが大切でした。
キャプチャ
タイムラインの1フレーム書き出し
DaVinci Resolve(ダビンチリゾルブ)で動画の1シーンから静止画キャプチャを書き出してJPEGまたはPGN画像で保存する方法。
- キャプチャしたい静止画を決めます。
- [エディット]で指定の箇所にシークバーを移動して、[カラー]画面に移動。
- スクリーン上で右クリックして[スチルを保存]
- スチル画像一覧に画像が保存されるので、さらに右クリックから[書き出し]を選択して、指定の画像形式で保存します。
掲載情報につきましては当社が独自に調査、検証および収集した情報です。
情報の妥当性や確実性を一切保証するものでなく、情報や内容が訂正や修正、変更されている場合があります。 よって、当社サイトの利用により生じたいかなる損害等についても運営側にて一切の責任を負いません。
掲載情報の修正・変更等をご希望の場合はお知らせください。