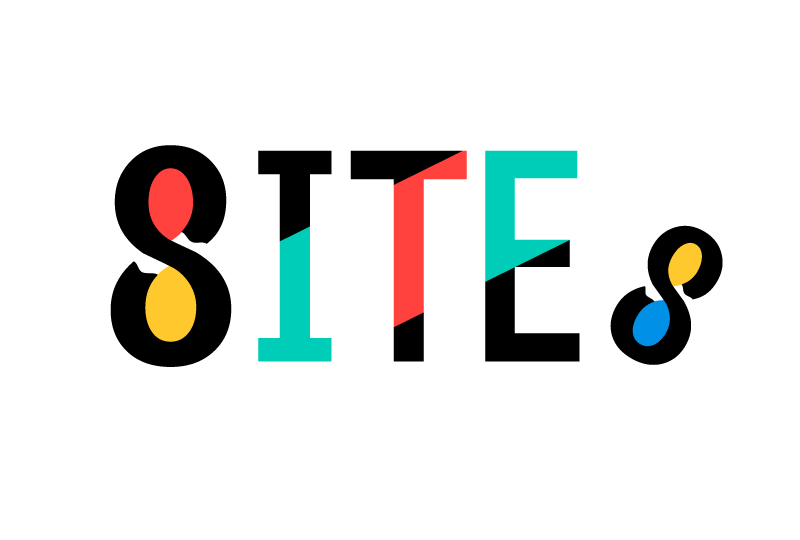2024.05.15 Wed 
Illustrator 基本操作方法のまとめ

Illustratorの基本的な操作方法Tips
動画編集ソフトIllustratorの個別の操作方法について備忘参照記事となります。個別の操作方法について適時更新されているタイプの記事です。
Illustrator基本操作別目次
フォント編集について
文字を斜めにする
▼ 変形パネルを使う
- 斜体にしたい文字を選択します。
- 右クリックメニュー(コンテキストメニュー)から「変形」を選択します。
- 選択すると変形パネルが表示されます。
- シアーグループで、「垂直方向のシアー」の値を正または負の数値に設定します。
正の値に設定すると、文字が右に傾き、負の値に設定すると、文字が左に傾きます。 またプレビューにチェックをして数値を変更すると、文字の斜め具合を確認しながら編集できます。
文字を回転させる
▼ 文字回転を使う
ウィンドウ-書式-文字で表示される文字パネルの文字回転で数値を指定する。 変形パネルだとオブジェクト単位で回転させることしかできないが、文字回転の場合は、一文字一文字を個別に回転させることができる。
文字の編集方法は忘れやすい
効果編集について
効果(ドロップシャドウなど)をコピーして別のシェイプに貼り付ける
▼ スポイトツール使う
- 効果を張り付けて反映させたいオブジェクトを選択します。
- スポイトツールオプションでスポイトの検出とスポイトの適用で”アピアランス”にチェック
- スポイトツールでコピーしたい効果が適用されたオブジェクトを選択。
スポイトツールをそのまま使用すると線や配色のみしかコピーできず、透過やドロップシャドウなどが反映されないときは、必ずスポイトツールオプションを確認する。
効果の複製はいくつか方法があるが一番シンプルな方法で
トラブル・エラー
様々なトラブル
▼ Illustratorの動作全般がおかしい
Illustratorのさまざまな問題を解決するための、環境設定をリセットする方法について説明します。
次のような問題が発生した場合は、Illustratorの環境設定をリセットしてみてください。
- – 速度低下、遅延、フリーズ、またはクラッシュに関連する問題
- – アプリのインターフェイスやホーム画面に関する問題
- – プラグインの問題
- – ツールに関する問題
- – ショートカットキーの問題
作業を進める前に、既存の環境設定フォルダー(Adobe Illustrator <バージョン> Settings)のバックアップコピーを作成してから以下のフォルダを削除するとIllustratorの環境設定がリセットされます。
macOS:
-[ ~/Library/Preferences/Adobe Illustrator <バージョン> Settings] -[ ~/Library/Application Support/Adobe/Adobe Illustrator <バージョン>]
Windows:
-[%AppData%\Adobe\Adobe Illustrator <バージョン> Settings]
動作全般がおかしくなったらまずはPC再起動から
▼ クリッピングマスク解除後に元に戻らない
- 解除した後に元に状態に戻らなくなりパスラインだけになる
複数のクリッピングマスクが階層で反映されたオブジェクトをまとめて解除した場合に起きる現象。illustratorの互換性の問題により生じる場合がある。
対処方法としては、クリッピングマスクの解除は一つのオブジェクト毎に解除を行う必要がある。
ctrl+Zでは元にもどらないので注意
▼ アウトライン線だけになってしまう
- オブジェクトすべてが線だけになりアウトラインだけで表示される
ショートカットキーの押し間違いなどで、表示オブジェクトが線だけになってしまう。ctrl+Zキーでも元にもどせない。
対処方法としては、[表示]-[アウトライン(O)]をクリックする、ctrl+Yでアウトライン化されたオブジェクトは元に戻る。
ctrl+Zで制御できない表示があるので注意
SVG書き出し時のトラブル
▼ 別名で保存SVG
- イラストが多数含まれたSVGファイルで別名保存すると、内容のほとんどが損失する
配置されているイラストなどのデータ形式の複雑さが原因となっており、そもそもSVGはWeb用に設計されたフォーマットであり、AIファイルの全ての機能をサポートしていない可能性が極めて高い。
対処方法としては、[オブジェクト]-[透明部分を分割・統合]で個別のオブジェクトの透明部分をパス化することでSVGで取り扱いが可能なデータ形式にします。さらにオブジェクトをパスファインダから分割をかけます。この操作で透明部分の分割や統合ではパスデータのまま維持パスを切り分けるのでSVG形式では対応や処理ができないデータも正常に取り扱えるようにすることで、aiファイルの内容をSVG形式に最適化するようにします。 大切なのはaiデータでこの処理を行って保存後にsvgとして保存しなおさないとデータ変換は正常に行われない点です。 ラスタライズはピクセルデータ化して多くの形式に対応させられますが写真画像と同じ取り扱いになります。
aiとsvgは用途もデータ形式もまったく異なるので注意
掲載情報につきましては当社が独自に調査、検証および収集した情報です。
情報の妥当性や確実性を一切保証するものでなく、情報や内容が訂正や修正、変更されている場合があります。 よって、当社サイトの利用により生じたいかなる損害等についても運営側にて一切の責任を負いません。
掲載情報の修正・変更等をご希望の場合はお知らせください。