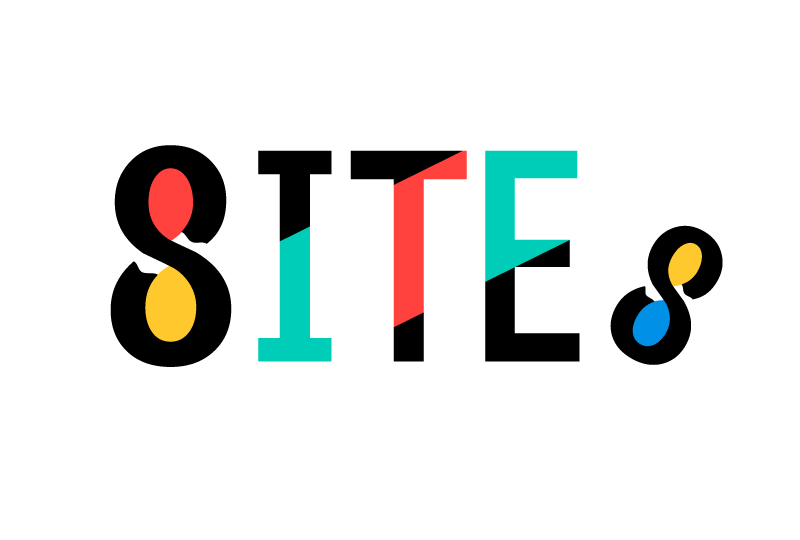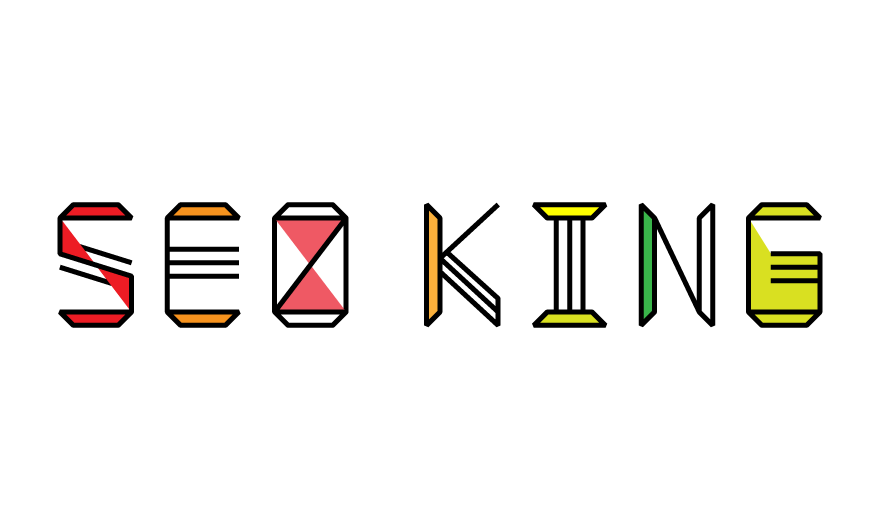2024.12.31 Tue 
Pythonをインストールする季節が来た

初心者でもびっくり!15分でWindowsにPythonをマジでインストールする方法
さあ、Pythonプログラミングの素晴らしさに足を踏み入れようとしているあなた。最初の一歩でつまずかないように、ステップバイステップでサポートします。
しかし、やることは簡単。python.orgからサクッとダウンロードして、「Add Python.exe to PATH」にチェックを入れてワンクリックでインストール。最後に、コマンドプロンプトで一瞬でテスト完了!びっくりするほどシンプルだから、心配ご無用。Pythonの世界はすぐそこです!
Pythonの大きな3つのメリット
①読みやすさと書きやすさ
Pythonのコードはシンプルで直感的、初心者でも学びやすく、すぐにプログラミングを開始できる。
②幅広い用途
Webアプリ開発、データ分析、機械学習など、様々な分野で利用することが可能
➂豊富なライブラリ
Pythonには、データ分析や機械学習、ウェブ開発など複雑な処理も簡単に実現する多くのライブラリがあります。
2025年決定版!Windowsで最高のPython環境を構築するための完全ガイド
さあ、新しい年がやってきた。Pythonを最高の形で楽しむ時だ!日進月歩の技術に負けない最新の環境構築を、ここで完全マスターしましょう。
最新バージョンのインストール、仮想環境(venv)の設定、VSCodeのセットアップ、すべてをカバーします。初心者にもわかりやすく簡単に感じる新鮮な発見をご提供。もっとスマートに、もっと深くPythonを楽しむための一歩を、ここから始めてみよう!
仮想環境(venv) とは?
仮想環境(venv)は、プロジェクトごとに独立したPythonの環境を作れる便利な機能です。
例えば、プロジェクトAではバージョン1.0のライブラリを使っているけど、プロジェクトBではバージョン2.0を使う必要がある場合、仮想環境を使えば、それぞれのプロジェクトで異なるバージョンのライブラリを管理できます。
これにより、プロジェクト間のライブラリのバージョンが衝突したり、意図しない動作が起こったりすることを防ぐことができます。
VS Code とは?
VS Code は、Microsoftが開発した無料のコードエディタです。
プログラミングに必要な機能が充実していて、Python開発にも最適です。
コードの補完やデバッグ機能、拡張機能など、快適な開発環境を提供してくれます。
簡単に言うと、
💡 仮想環境(venv) は、プロジェクトごとにPythonの環境を分けて管理するためのツール
💡 VS Code は、プログラミングを快適に行うための強力なエディタ
です。
仮想環境とVS Codeを組み合わせることで、より効率的かつ安全にPythonの開発を進めることができます!
YouTubeでチェック!
プログラミング初心者必見!Pythonインストールの魔法をかける超簡単メソッド
プログラミング初心者に朗報!Pythonのインストールでつまずくのはもう終わり。
この方法なら、手取り足取りで分かりやすく、ビジュアルガイド付きでしっかりサポート。PATHの設定や仮想環境の作成など、ありがちなミスとその修正方法も完璧カバー。
たった数分でセットアップを完了し、プログラミングの楽しさを即座にのぞいてみる感動を味わえます。あなたも可能性が広がる最初の一歩を踏み出してみませんか?
挫折しないためのPythonインストールの完全視覚ガイド
Pythonのインストールに怯んでいるそこのあなた!心配はもういらない。
この動画では、視覚的に理解しやすく、挫折知らずのインストール方法を手取り足取りで解説します。
設定まで、一つ一つのステップを取りこぼさず解説した図解を使うから、簡単明瞭、途中で迷子になることはありません。
そして、ありがちなトラブルも未然に防ぎます。一度インストール方法を理解したら、すぐに次のステップに進めます!
WindowsへのPythonインストール方法
もちろん、WindowsへのPythonインストール手順を簡単に説明します。
1. Python公式サイトへアクセス
[Pythonの公式サイト](https://www.python.org/)を開きます。
2. Pythonのダウンロード
トップページにある「Downloads」から「Python 3.x.x」をクリックしてインストーラーをダウンロードします。
3. インストーラーを実行
ダウンロードしたインストーラーをダブルクリックして実行します。
4. 「Add Python to PATH」にチェックを入れる
インストール画面で「Add Python to PATH」にチェックを入れ、「Install Now」を選択します。
5. インストールの完了
インストールが完了したら、「Close」をクリックします。
6. 動作確認
「コマンドプロンプト」を開き `python –version` と入力して、バージョンが表示されることを確認します。
- これでPythonのインストールが完了しました!
仮想環境(venv)の設定方法
Pythonの動作には仮想環境(virtual environment/venvブイエンブ)を準備する必要があります。
難しいことは考えず、所定の動作が確認できるかどうかにプライオリティを置いて実行していきます。
1.プロジェクトフォルダを作成:
今回の例ではドキュメント直下にprojectsというPythonプロジェクト用のフォルダを作成します。
2.仮想環境の作成:
コマンドプロンプトで、
cd Documents/projects
と入力しエンターすると、ユーザーディレクトリからPython用のディレクトリに移動します。
コマンドプロンプトで移動した上記projectsフォルダ内で
python -m venv .venvと入力して仮想環境を作成します。

ドキュメントディレクトリ内に作成したprojectsフォルダ内に.venvというフォルダが作成できていればOKです。
フォルダ名にドットをつけるのはいくつか便宜上好ましいルールがあるためです。
コマンドはWindows+Rで「ファイル名を指定して実行」から「cmd」と入力することで起動します。コマンドはコピペでも実行可能です。
3.仮想環境の有効化:
次にコマンドプロンプトに以下のコマンドを入力してエンターします。
Windows: .venv\Scripts\activate と入力します。 Mac/Linux: source .venv/bin/activate と入力します。仮想環境が有効になると、コマンドラインの先頭に (.venv) と表示されます。

これでvenvの設定が完了しました。
VSCode のインストール方法
1.VSCode公式サイトにアクセス:
Visual Studio Code の公式サイトを開きます。
2.ダウンロード:
「Download」ボタンをクリックして、Windows用のインストーラーをダウンロードします。
3.インストーラーを実行:
ダウンロードしたインストーラーを実行し、画面の指示に従ってインストールを進めます。 完了画面になったらチェック項目がでますが、今回はすべてチェックして、VSCodeをそのまま起動します。
4.VSCodeの日本語化
①インストール後に起動したら、サイドバーの一番右側の「EXTENSIONS:MARKETPLACE」をクリック。
②検索ボックスに「japanese」と入力すると拡張機能が表示されるので「Japanese Language Pack for Visual Studio Code」を選択してインストール
➂インストール後再起動を求められるのでVSCodeを再起動すると日本語化が完了します
5. Python拡張機能のインストール
最後に、VSCodeでPythonを利用するために拡張機能をインストールします。
日本語化の時と同様に「拡張機能:マーケットプレイス」から「Python」と入力すると一覧の上に表示されるので、インストールします。- これで、VSCodeのインストールが完了です!
6.実行テスト
VSCodeが実際に正しく動作するかチェックします。
①あたらしいディレクトリをprojectsフォルダ内に作成して、VSCodeから開きます。
②新規ファイルを作成して、
print("ハローワールドPython!");
と入力して拡張子pyで保存し、右上の再生ボタンをクリックします。
➂画面したのターミナル項目に以下のように実行結果が表示されれば、これで基本設定は完了しました。
VSCodeはCUIベースでマークアップするには便利で操作性も良いのですがDreamweaverのようにGUIベースでスニペットを多用する場合は少し不便かもしれません。
ちなみにVSCodeはエディタツールで、Pythonはコマンドプロンプトやパワーシェルからのコマンド入力でも実行は可能です。
以上でPythonの基本設定やVSCodeツールによる動作テストなど一通り完了しました。
始めてPythonを導入してみましたが、わりとスムーズに導入することができました。
掲載情報につきましては当社が独自に調査、検証および収集した情報です。
情報の妥当性や確実性を一切保証するものでなく、情報や内容が訂正や修正、変更されている場合があります。 よって、当社サイトの利用により生じたいかなる損害等についても運営側にて一切の責任を負いません。
掲載情報の修正・変更等をご希望の場合はお知らせください。